Are you ready to unlock the potential of your Internet of Things (IoT) devices, from anywhere in the world, without spending a dime? The power to control and monitor your connected devices remotely, using the familiarity of your Windows 10 PC, is within your reach, and it's entirely cost-free!
This article serves as your comprehensive guide to navigating the world of remote IoT access on Windows 10. Well dissect the process, making it accessible even if you're new to the concept. From the fundamental principles to practical implementation, well equip you with the knowledge to set up, configure, and troubleshoot your remote access setup. By the end, you'll be able to harness the full potential of remote IoT management. We will explore the intricacies of accessing your IoT devices over the internet using your Windows 10 PC, all without incurring any additional expenses. This will include detailed instructions, common troubleshooting solutions, and effective strategies for optimal performance.
Let's consider a scenario for context. Imagine you have a home automation system, perhaps controlled by a Raspberry Pi. You want to check the status of your sensors or control your smart lighting while you're away from home. Or, perhaps you're managing a small-scale industrial setup, and you need to monitor machinery remotely. These are examples of what remote IoT access can enable, offering unprecedented control and access.
- Steak Temperature Guide From Rare To Well Done Your Guide
- Ganges River Countries Significance Facts Your Guide
To achieve this, we'll delve into the core components and processes involved. Firstly, lets understand the groundwork. You'll need the following prerequisites:
- A Windows 10 PC (naturally).
- An active internet connection on both your PC and your IoT device.
- An IoT device (a Raspberry Pi is a popular choice, though other devices are also compatible). Any model of Raspberry Pi will suffice, but newer models will offer improved performance.
- A few minutes of your time (the setup isn't overly complex).
We will be using free and readily available tools. This means you wont need to invest in expensive software or subscriptions. Our focus is on leveraging free options to achieve effective remote access.
The core principle centers around establishing a secure and accessible bridge between your Windows 10 PC and your IoT device. This is typically achieved through remote access technologies. One of the most straightforward methods involves the utilization of Virtual Network Computing (VNC).
- Bianca Censori Net Worth Astrology Career Insights 2024
- Discover Sandalwood A Deep Dive Into Kannada Cinema
Utilizing VNC for Remote Access: A Step-by-Step Guide
VNC (Virtual Network Computing) provides a robust and user-friendly approach to remote access. The process involves setting up a VNC server on your IoT device and installing a VNC client on your Windows 10 PC. This client software acts as the portal through which you'll view and interact with your IoT device's interface.
Phase 1: Setting Up the VNC Server on Your IoT Device
For this guide, we'll focus on using TightVNC, a popular and free VNC server, though other choices exist. The installation process varies depending on your specific IoT device's operating system (usually a Linux variant like Raspberry Pi OS).
- Updating your System: Begin by updating the package lists and upgrading your system. Use commands like `sudo apt update` and `sudo apt upgrade` via the command line (SSH is the most common method).
- Installing TightVNC Server: Run the following command to install TightVNC server: `sudo apt install tightvncserver`
- Starting the VNC Server: After the installation is complete, start the server by running: `vncserver`. You will be prompted to set a password for VNC access. Choose a strong password for security.
- Configuring VNC: The initial setup creates a default configuration. You may wish to customize this. The configuration file for your VNC server is often located in your home directory (e.g., `/home/pi/.vnc/xstartup`). Edit this file to specify your desired desktop environment or custom settings.
Phase 2: Setting Up the VNC Client on Your Windows 10 PC
The Windows 10 VNC client is the software you will use on your laptop to connect to your IoT device remotely. Download and install the TightVNC client from a reliable source.
- Downloading the Client: Obtain the TightVNC client from the official TightVNC website or a reputable software repository.
- Installation: Follow the on-screen prompts to install the client on your Windows 10 PC.
- Connecting to Your IoT Device: Launch the TightVNC client. Enter the IP address of your IoT device (e.g., your Raspberry Pi), followed by a colon and the display number (usually :1, :2, etc. If you use default configuration after installation, enter the ip address of your raspberry pi with :1) (e.g., 192.168.1.100:1). Enter the VNC password you set earlier.
Phase 3: Making Remote Access Accessible via the Internet
The setup described above allows you to connect to your IoT device within your local network. To access the device over the internet, you need to configure port forwarding on your router.
- Accessing Your Router's Settings: Open your web browser and enter your router's IP address (often 192.168.1.1 or 192.168.0.1). You will be prompted for your router's username and password (check your router's documentation if you dont know these).
- Port Forwarding: Navigate to the port forwarding section in your router's settings. Create a new rule, forwarding port 5900 (the default VNC port) to the internal IP address of your IoT device. You may need to select TCP or UDP as the protocol (TCP is generally preferred).
- Finding Your Public IP Address: Determine your public IP address (this is the IP address assigned to your home network by your internet service provider). You can use a website like whatismyip.com.
- Connecting from Outside Your Network: Use your public IP address and the port number (e.g., your public IP:5900) in your TightVNC client to connect to your IoT device from anywhere with an internet connection.
Troubleshooting Common Issues
While the steps are generally straightforward, here are some troubleshooting steps for challenges you may encounter:
- Connection Refused: This likely indicates an issue with your firewall or the VNC server not running. Check your firewall settings (on your Windows 10 PC and potentially on your IoT device) and ensure that the VNC server is active.
- Incorrect IP Address: Verify you are using the correct internal IP address of your IoT device (for local access) or your public IP address (for remote access).
- Port Forwarding Issues: Double-check your port forwarding settings on your router. Ensure the correct port (5900) is forwarded to your IoT device's internal IP address and that the correct protocol (TCP) is selected.
- Slow Performance: Consider optimizing the VNC connection. Reduce the color depth and the screen resolution. Use a wired internet connection if possible, to enhance the speed.
Optimizing Performance and Security
To optimize performance and security, consider these best practices:
- Choose a Strong Password: Protect your VNC server with a strong, unique password to prevent unauthorized access.
- Use SSH Tunneling: For enhanced security, you can use SSH tunneling to encrypt the VNC connection. SSH tunnels add an additional layer of security.
- Restrict Access: If possible, limit the IP addresses that can connect to your VNC server.
- Keep Software Updated: Ensure your operating systems, VNC server, and VNC client are all up to date.
- Consider Alternative Solutions: While VNC is a great solution, other options exist. For instance, solutions like Nomachine are sometimes also a good options.
Nomachine and Alternatives
The windows iot remote client application is a part of a remote display and sensor technology available for the insider build of windows 10 iot core, this option is also available. However, the best option is, Nomachine has become central to my efforts at training students in elements of computational biology. Nomachine has made it possible to provide the linux environment to dozens of students, over the years, using one machine. As several of the tools i use for my work are developed within the linux environment, this is a valuable service.
The internet of things (IoT) has revolutionized the way we live and work. With the increasing number of connected devices, remote IoT over internet windows 10 has become a crucial aspect of IoT management. Setting up remote IoT on Windows 10 involves a series of straightforward steps. Begin by ensuring your system meets the necessary requirements, such as having an active internet connection and the latest version of Windows 10 installed. Remote access IoT desktop via VNC by installing TightVNC server on IoT, and installing the TightVNC client on your Windows laptop. By setting up remote access, you can monitor and manage these devices from anywhere, using your Windows 10 PC as a bridge.
In this article, we will explore the process of setting up remote IoT over internet windows 10, highlighting the benefits, challenges, and best practices. By the end of this article, you will have a comprehensive understanding of remoteiot and how to implement it effectively. This comprehensive article will explore how to use remoteiot over the internet on windows 10 for free. Well also show you how to remotely connect to your IoT device and access your.
Remote IoT access opens up a world of possibilities, from simple monitoring to comprehensive control. This article has provided the guide to set up a cost-free and effective system.
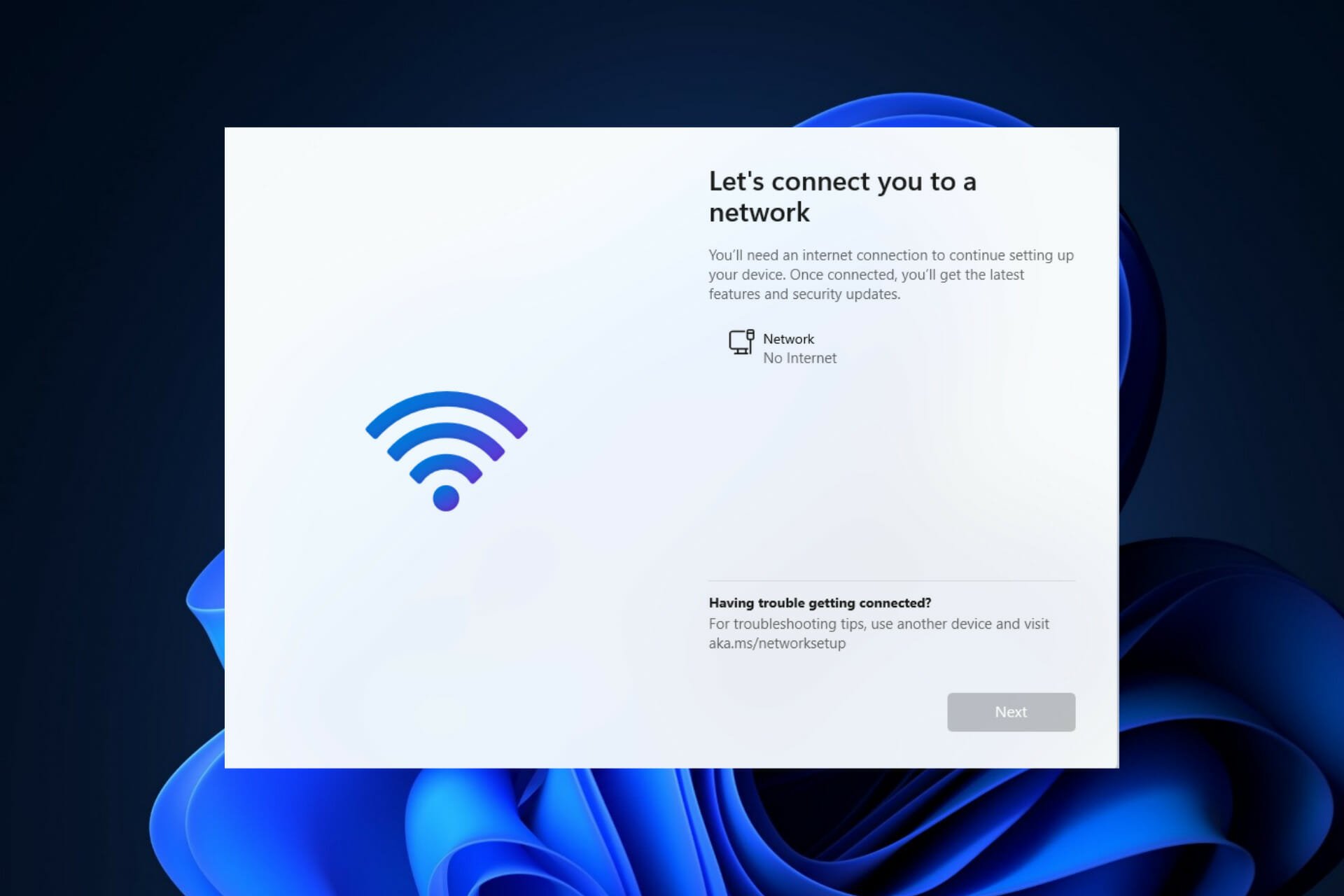

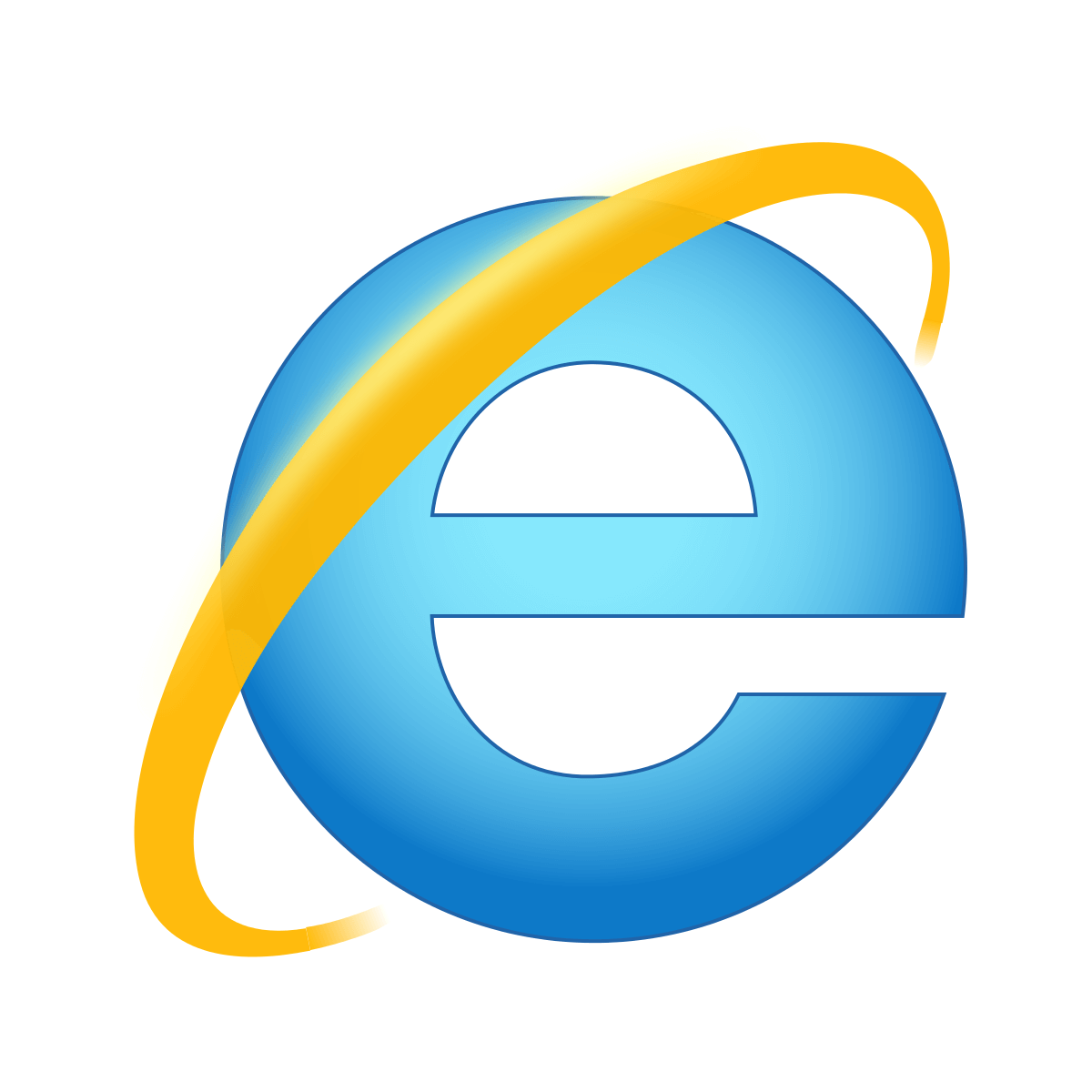
Detail Author:
- Name : Mr. Marcus Feil MD
- Username : glover.kaley
- Email : tbailey@rice.info
- Birthdate : 1986-12-08
- Address : 2172 Connelly Turnpike Apt. 196 Hipolitochester, PA 08600
- Phone : +1-689-519-3277
- Company : Orn, Stracke and Dicki
- Job : Structural Metal Fabricator
- Bio : Consequuntur labore saepe nam asperiores eos ea dicta sit. Dolorum voluptas quaerat modi in id. Ut libero sint in eum beatae. Minima nobis dolorem rem totam delectus.
Socials
tiktok:
- url : https://tiktok.com/@ewell.quigley
- username : ewell.quigley
- bio : Amet occaecati odio et inventore et.
- followers : 4774
- following : 2127
instagram:
- url : https://instagram.com/equigley
- username : equigley
- bio : Praesentium saepe quasi porro inventore. Assumenda aliquid quasi id saepe.
- followers : 1807
- following : 1738
facebook:
- url : https://facebook.com/ewell_quigley
- username : ewell_quigley
- bio : Delectus corporis est quidem voluptate ut eum.
- followers : 3758
- following : 1167
linkedin:
- url : https://linkedin.com/in/equigley
- username : equigley
- bio : Aspernatur dolorem minus unde voluptate.
- followers : 5813
- following : 1690